WordPressのインストール手順
2023.04.07
- WebRole TOP
- >
- JOURNAL
- >
- WordPressのインストール手順

WordPressのインストール手順を解説します。
目次
ダウンロード・解凍
WordPressダウンロードページからWordPressパッケージをダウンロードして解凍。
※事前に「必須要件」から利用サーバーがサーバー要件を満たしていることを確認する。
画像は『WordPress 6.0.1』ダウンロード時
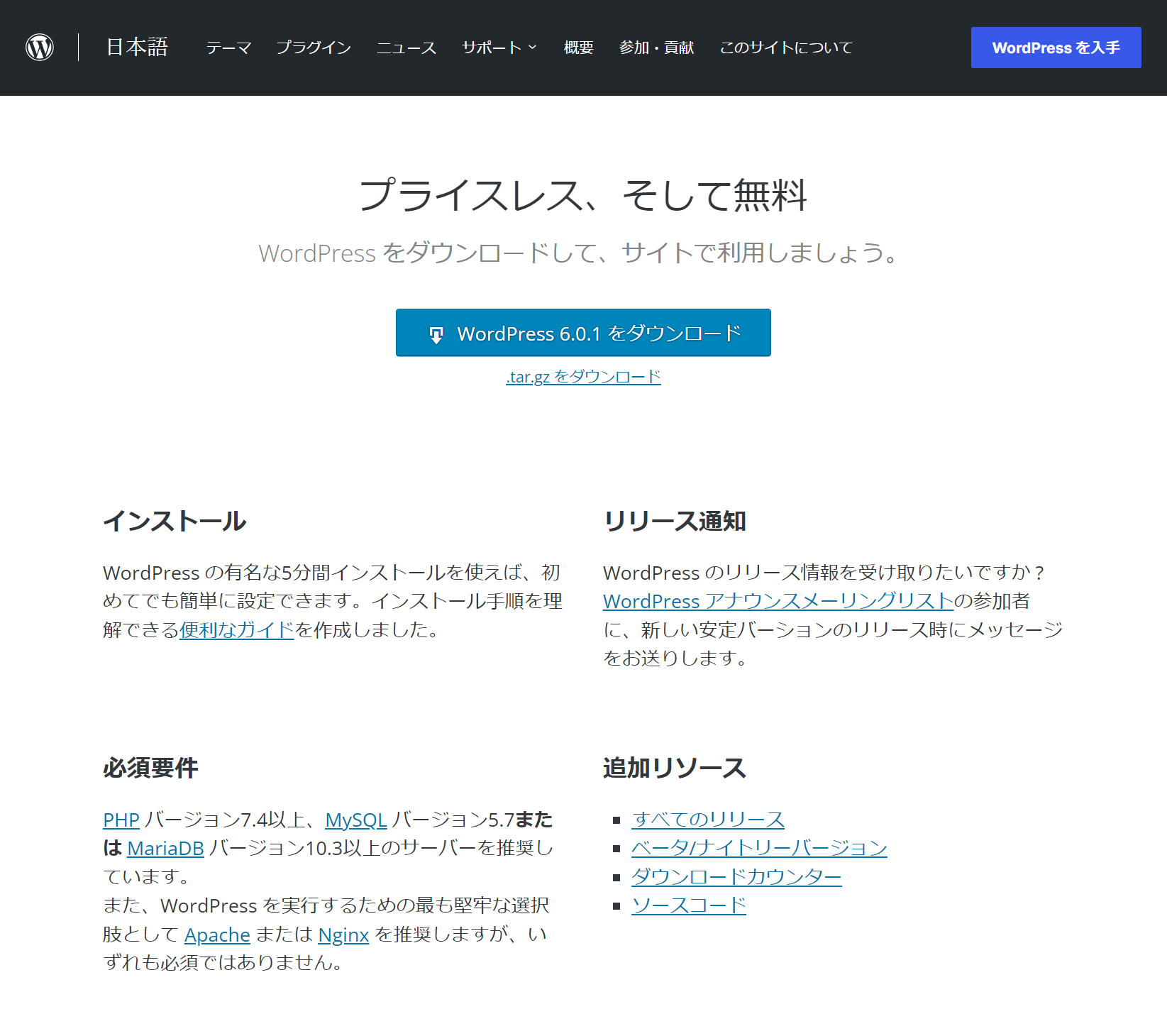
データベース作成
利用するレンタルサーバーのコントロールパネル等からデータベースを作成する。
特に指定がなければ文字コードは『UTF-8』で作成します。
WordPressインストール時に必要なデータベース情報は以下の通り。
- ・データベース名
- ・ユーザー名
- ・パスワード
- ・ホスト名
ファイルアップロード
FTP等でWebサーバーにアップロードする。
例)
WordPressアドレスを
http://example.com/blog/
にする場合はWebサイトのルートディレクトリ内に「blog」ディレクトリを作成してWordPressパッケージをアップロードする。
インストールスクリプトの実行
アップロードしたファイルにブラウザからアクセスしてインストールスクリプトを起動する。
例)
http://example.com/blog/wp-admin/install.php
にアクセスする。
『さあ、始めましょう!』ボタンをクリックして「wp-config.php」ファイルを作成します。
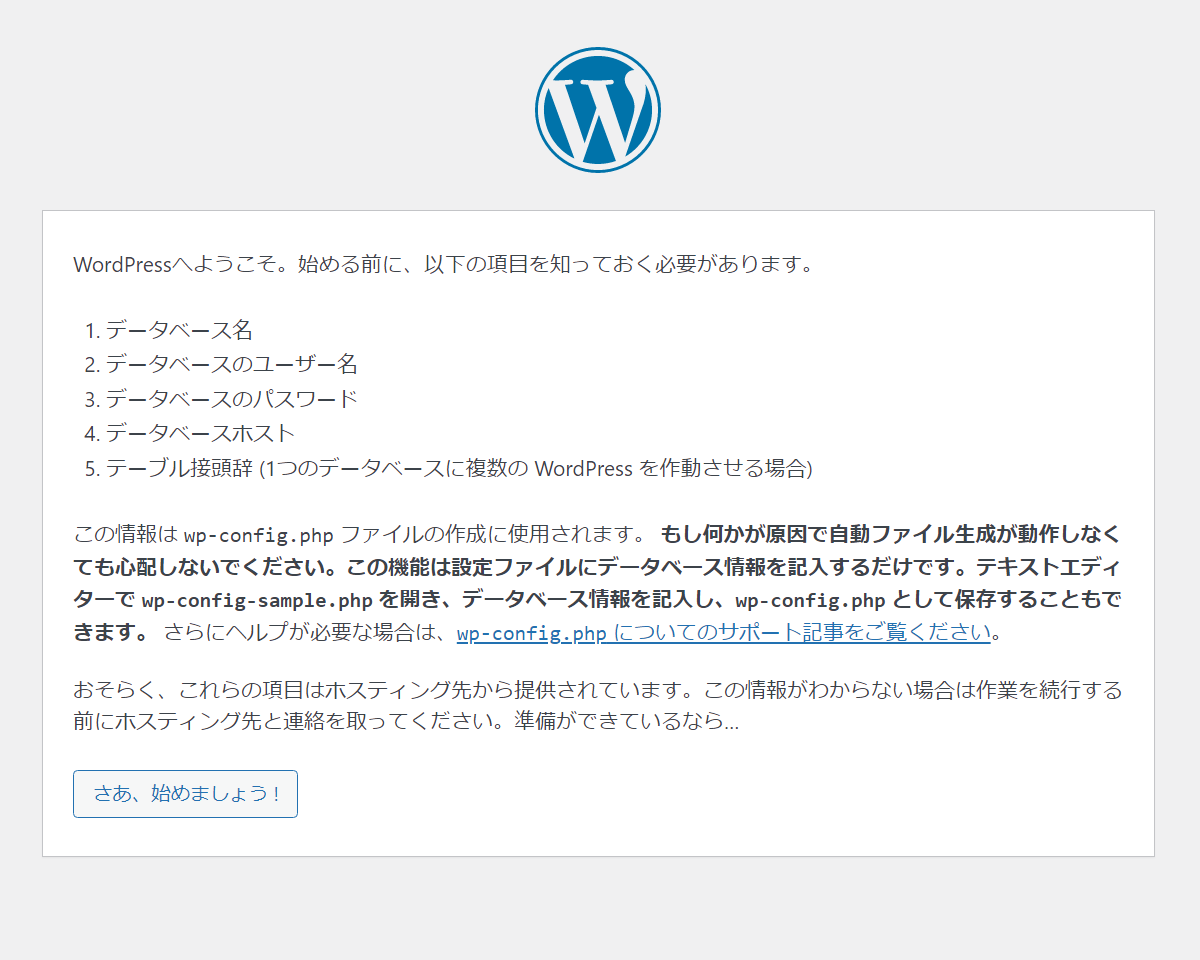
設定ファイル
上記「データベース作成」の手順で作成したデータベースの各項目を入力します。
- ・データベース名
→作成した「データベース名」 - ・ユーザー名
→作成した「ユーザー名」 - ・パスワード
→作成した「パスワード」 - ・データベースのホスト名
→『localhost』または作成した「ホスト名」 - ・テーブル接頭辞
→特に指定がなければデフォルトの「wp_」で良い
全ての項目の入力が完了したら、
『送信』ボタンをクリックして下さい。
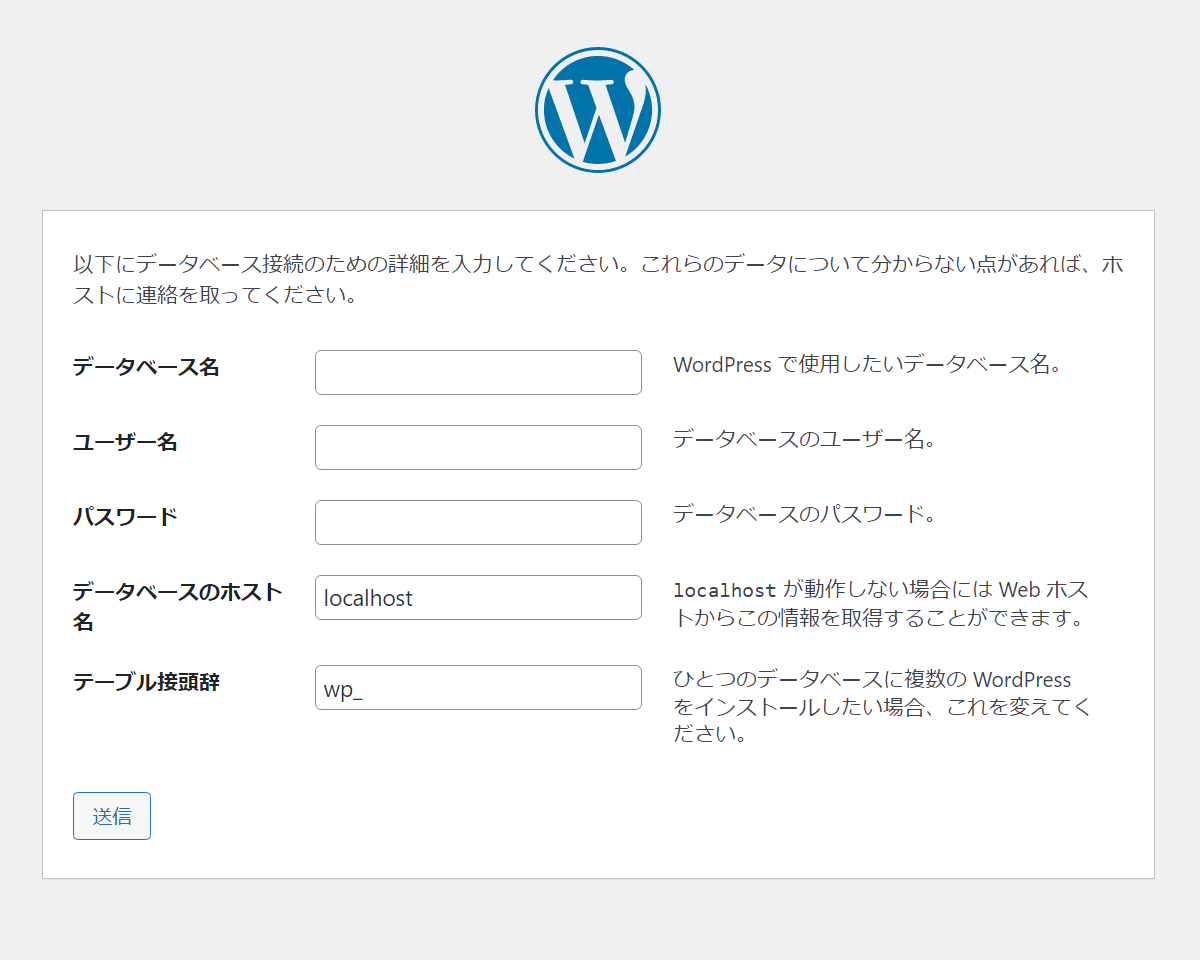
入力したデータベース情報が問題なければ以下の画面が表示されますので、
『インストール実行』ボタンをクリックして下さい。
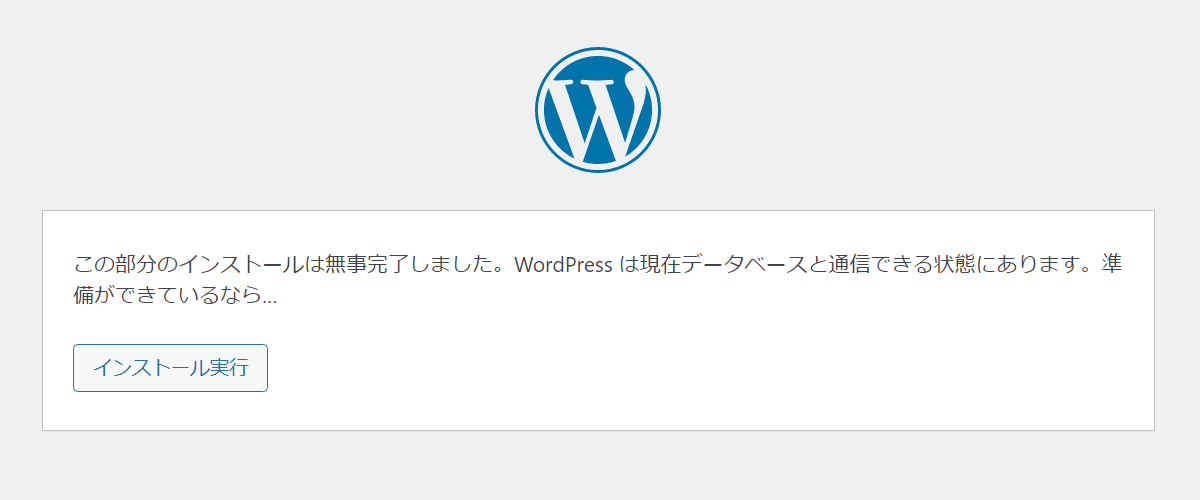
ただし、WordPressが「wp-config.php」ファイルを見つけられなかった場合は、
上記の画面が表示されませんので、FTP等でWebサーバーにアップロードしたファイルを直接編集します。
今回の例の場合はルートディレクトリ内の「blog」ディレクトリ以下にある、
ファイル『wp-config-sample.php』を『wp-config.php』にリネームして、テキストエディターで開きます。
以下のコメントの下の部分にデータベース情報を入力します。
// ** MySQL settings - You can get this info from your web host ** //- ・DB_NAME
→作成した「データベース名」 - ・DB_USER
→作成した「ユーザー名」 - ・DB_PASSWORD
→作成した「パスワード」 - ・DB_HOST
→『localhost』または作成した「ホスト名」 - ・DB_CHARSET
→『utf8』が指定されていれば変更する必要はありません - ・DB_COLLATE
→変更する必要はありません
インストールの仕上げ
サイトと管理者情報を入力します。
「ユーザー名」以外は後から管理画面で変更することができます。
- ・サイトのタイトル
→サイトのタイトル - ・ユーザー名
→管理者のユーザー名 - ・パスワード
→管理者のパスワード - ・メールアドレス
→管理者のメールアドレス - ・検索エンジンでの表示
→検索エンジンをブロックする場合はチェックを入れます
全ての項目の入力が完了したら、
『WordPressをインストール』ボタンをクリックして下さい。
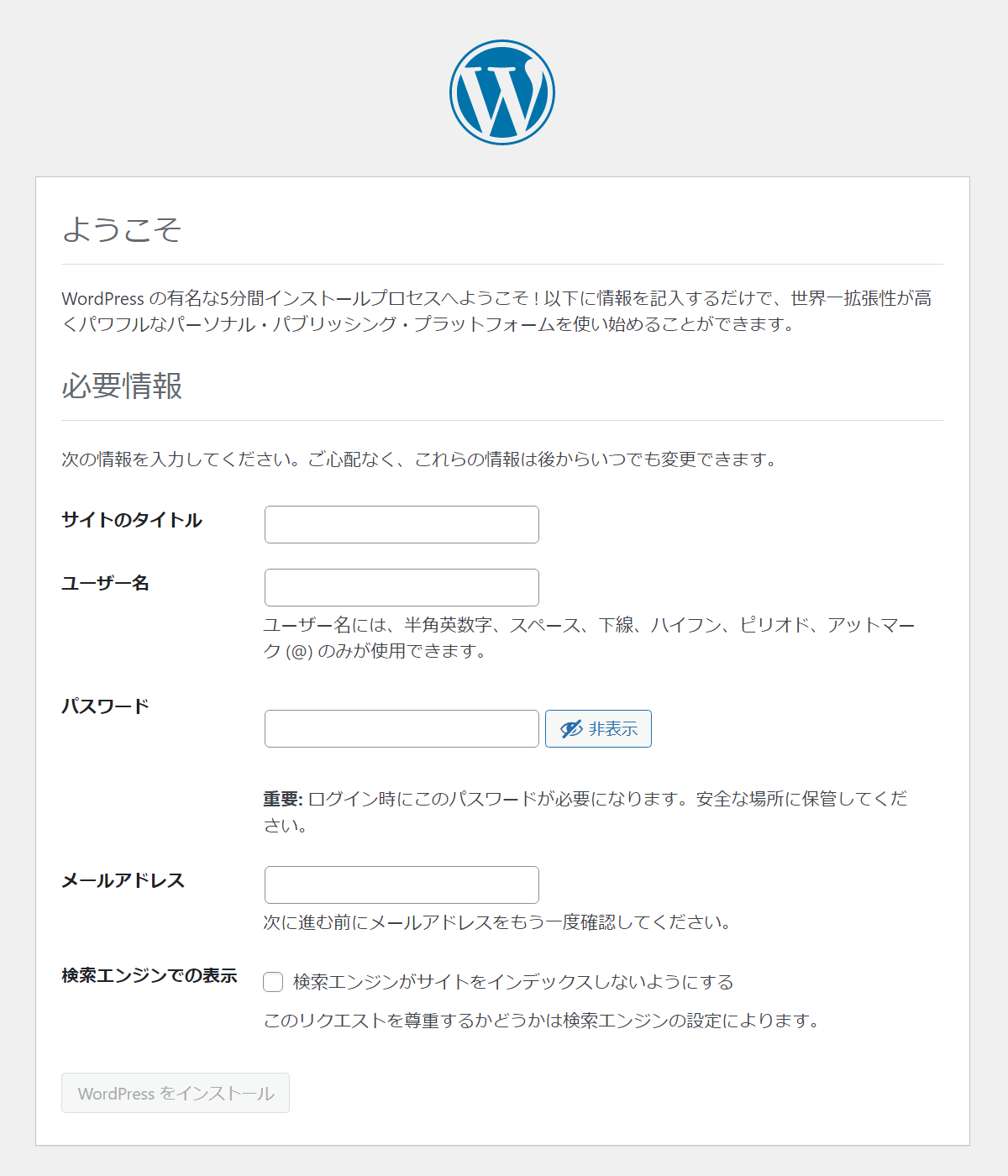
インストールが完了すると以下の画面が表示されます。
『ログイン』ボタンをクリックすると「ログイン画面」に遷移します。
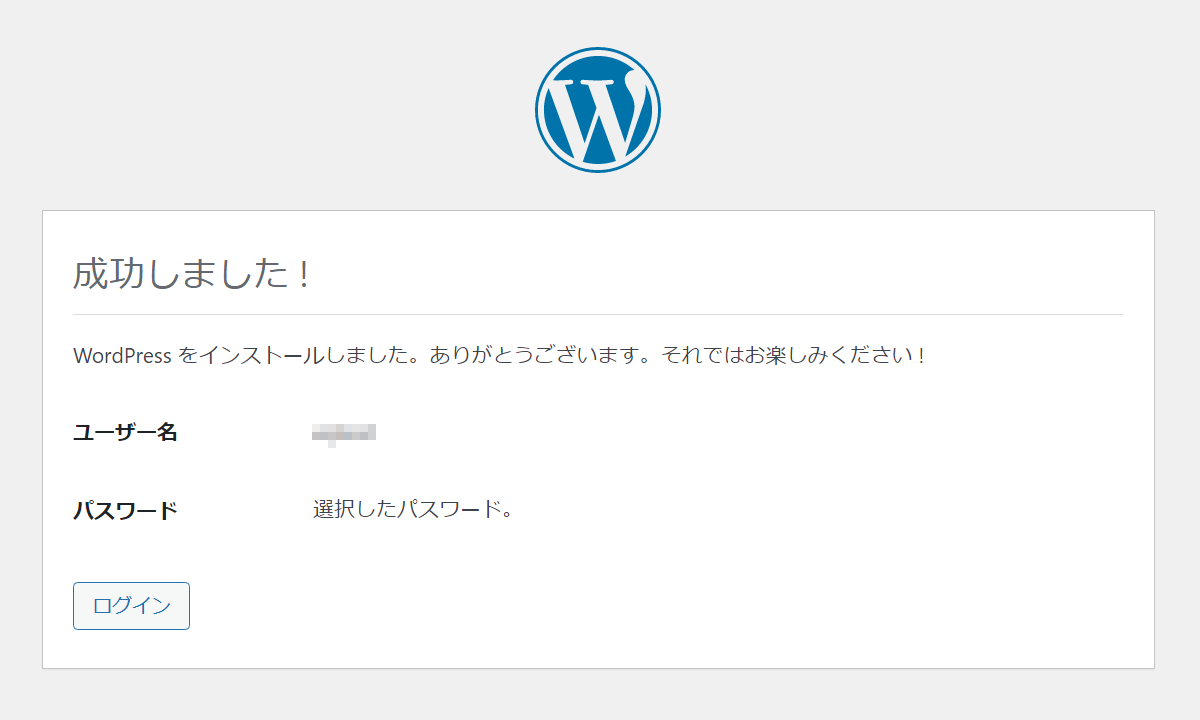
ログイン
次回以降は「ログイン画面」から管理画面にログインします。
例)
http://example.com/blog/wp-login.php
