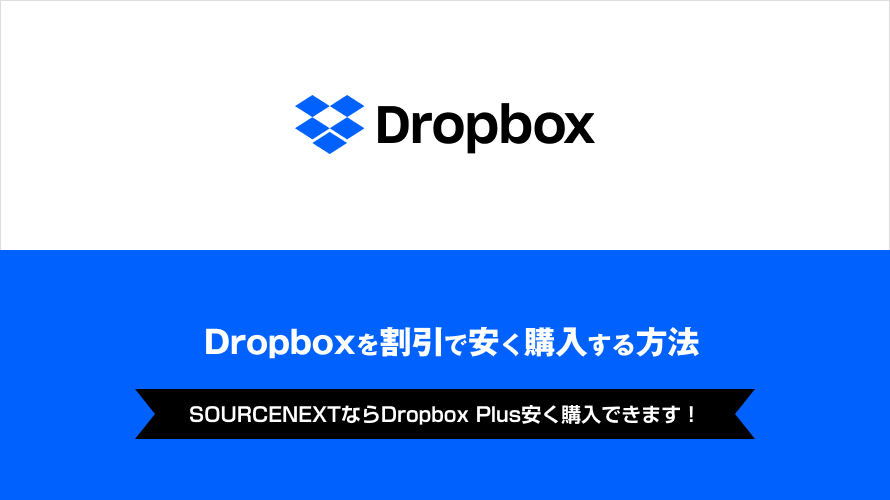
Dropboxなどの同期アイコンが表示されない場合の直し方
2023.08.31
- WebRole TOP
- >
- JOURNAL
- >
- Dropboxなどの同期アイコンが表示されない場合の直し方
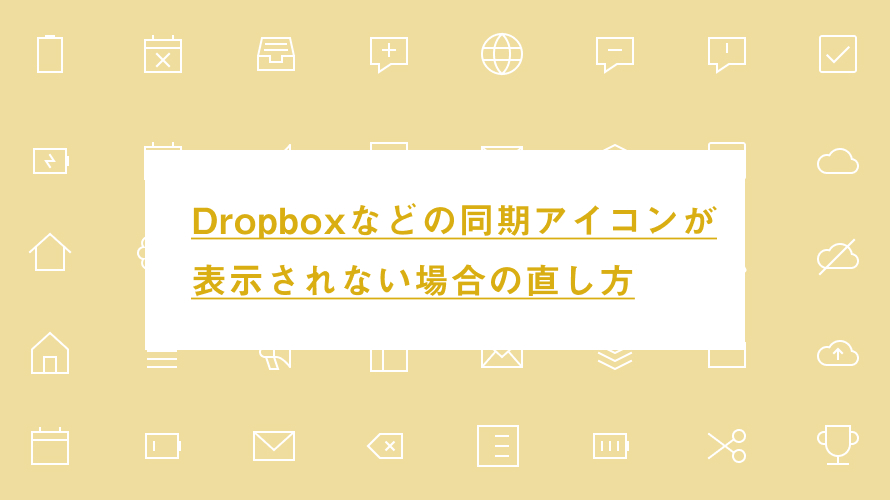
Dropboxなどの同期アイコンが表示されない場合の対処方法を紹介します。
目次
同期アイコンとは
Dropboxのファイルやフォルダには通常以下のような「同期アイコン」が表示されます。
該当するファイルやフォルダの同期ステータスを表しています。
Dropboxの同期アイコンについては以下に詳しく記載されています。
Windows 版デスクトップ アプリの同期アイコン – Dropbox ヘルプ
https://help.dropbox.com/ja-jp/sync/sync-icons
そんなステータスが確認できる、Dropboxの同期アイコンが表示されない場合があります。
同期アイコンが表示されない原因
Dropboxの同期アイコンはWidowsの「オーバーレイアイコン」という機能で表示されています。
オーバーレイアイコンで表示できるアイコンの種類には数に制限があります。
Widowsがデフォルトで使用するアイコン(4種類) + その他のアプリのアイコン(11種類) = 15種類
これ以上のアイコンは表示されません。
そこで、Dropboxの同期アイコンをその他のアプリのアイコンより優先して表示させることで問題を解決します。
Dropboxの同期アイコンを優先表示
Dropboxの同期アイコンを優先して表示させるために「レジストリ エディター」を使用します。
警告: レジストリ エディターを使って、またはその他の方法で、レジストリを正しく変更しないと、深刻な問題が発生することがあります。これらの問題では、オペレーティング システムを再インストールする必要がある場合があります。レジストリの変更は、ユーザー自身の責任で行ってください。
[スタート]を選択し、検索ボックスに「regedit.exe 」と入力し、Enter キーを押します。
アドレスバーに以下を入力し、Enter キーを押します。
¥HKEY_LOCAL_MACHINE¥SOFTWARE¥Microsoft¥Windows¥CurrentVersion¥Explorer¥ShellIconOverlayIdentifiers
「ShellIconOverlayIdentifiers」以下はこのようなっています。
「Widowsデフォルトのアイコン」を除く、アプリのアイコンが表示されています。上に表示されている程優先されます。
「Dropbox」に関するフォルダより上に、複数のアプリが並んでいるのが確認できます。
Dropboxの同期アイコンを最優先に表示する場合、「Dropbox」に関するフォルダを上部に移動する必要があります。
レジストリ エディターではフォルダ名の先頭にスペース(空白)の数が多い程、上部に表示されます。
そこで、「Dropbox」に関するフォルダ名の先頭に必要な数だけ(必ず半角で)スペースを追加します。
該当フォルダを右クリック、「名前の変更」で編集できます。
「名前の変更」だけでは順番が変わらないので、「レジストリ エディター」を再起動します。
『ファイル > レジストリ エディターの終了』で終了、起動は上記同様。
「ShellIconOverlayIdentifiers」以下を確認すると「Dropbox」に関するフォルダが上部に並んでいるのを確認できます。
最後に、実際Dropboxの同期アイコンが表示されるのを確認してください。
